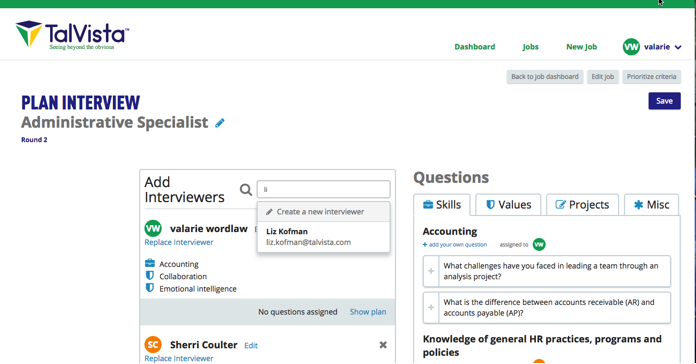Guide your hiring teams with TalVista’s evidence-based approach
Most people think they’re naturally great at hiring. But you know making the right hiring decision requires consistently applying best practices throughout the entire process. UseTalVista to guide everyone on your hiring team through an evidence-based structured hiring process so you can scale best practices.
How to create a new job
First, help your hiring team establish role criteria. You can do this step in a live intake meeting with a hiring manager or ask the hiring manager to complete this step independently.
- Click New Job
- Enter a title for the job
- Add skills and values that will guide the hiring process by typing them in the Skills or Values text boxes as noted by the toolbox = skills or the shield = values. If the skill or value has already been added to the platform it will appear for you to select.
- Each skill and value will be added below the values text box in the center column.
- Once added you are able to click and drag the skill or value to the Required or Preferred columns or leave it as a nice to have. NOTE: The names of these three columns can be adjusted by your system admin.
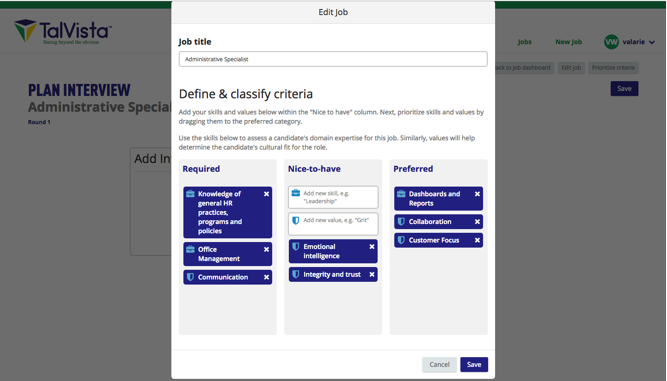
Invite the hiring team
You can share your job with the hiring manager.
When you create a new job, you become its default owner. You can add other users to become an owner or reviewer in Job settings for each job.
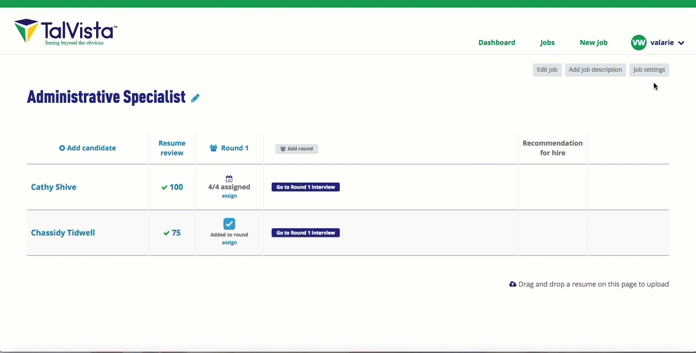
Don’t worry about adding interviewers yet. You can add interviewers on a different screen when we get to building the interview.
Add candidates to the job
Once you’ve saved your new job, add candidates.
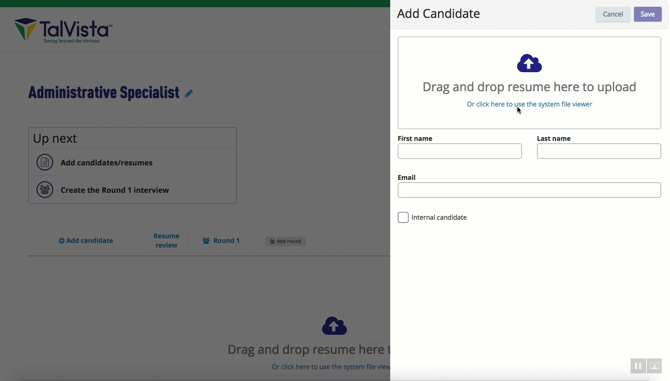
- From the job dashboard, drag a resume file in PDF or Word format and drop it beneath the “add candidate” column header or click “add candidate and drag and drop the files into the upload field. NOTE: You can also add several files at once.
- The upload will complete on its own and you’ll see the candidates listed in the job dashboard.
- If any uploads fail, you’ll be prompted to correct the required fields (first name, last name, and email).
Select candidates to be interviewed
Once candidates are added the hiring manager is notified to review the resume. Once the hiring manager has completed their review each candidate will have a resume review score. To slate candidates for interview, check their box in the Interview column (the default says Round 1, but you can edit it to name the interview round):
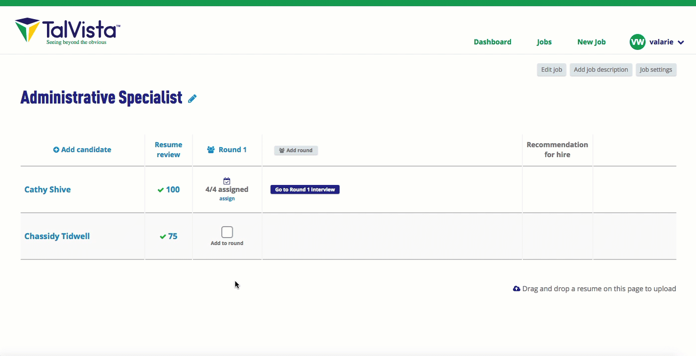
Build an interview guide
Create an interview guide for each interviewer on the Build Interview page.
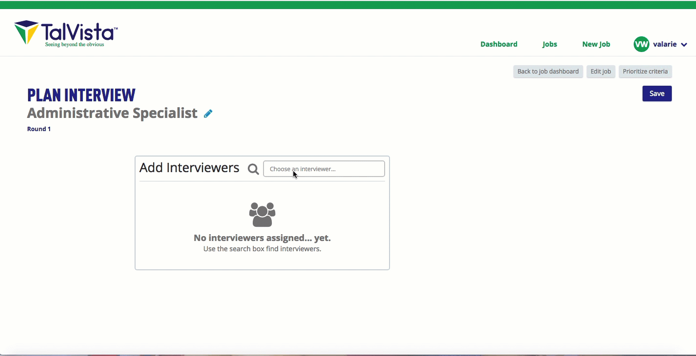
First, add the interview team one interviewer at a time. In the search box, enter the name of each interviewer and click on their name to add them.
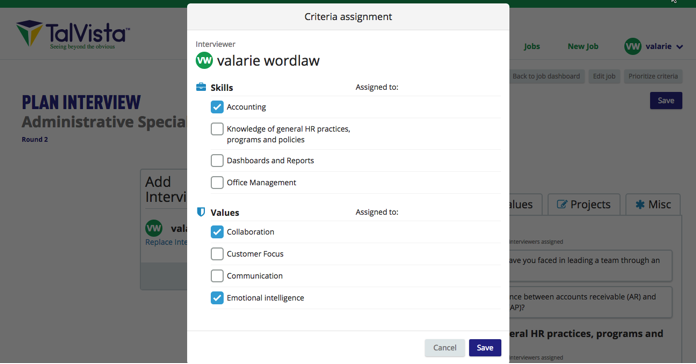
Checkboxes let you select which skills and values you want to assign to each interviewer. Interviewers will be prompted to score the candidates on these skills and values they are assigned once the interview is completed.
On the right side, you’ll see suggested interview questions for most skills and values. You can also add your own questions by clicking on add your own question.
To assign a question to an interviewer, click on the question and then click on the interviewer’s name. You can assign interviewers different skills and values to evaluate.
Click Prioritize criteria to gather a few more data points from the manager on the kinds of candidates they are looking. They will share with you the level of importance for each skill and value:
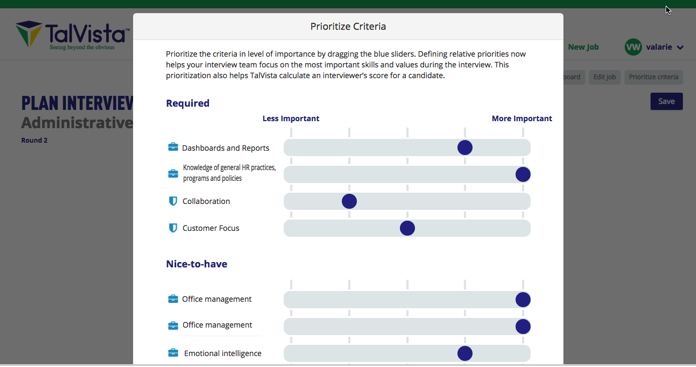
- Simply drag and drop to adjust the slider.
- Click Save.
Assign interviews and send invites
Click Assign in the interview column:
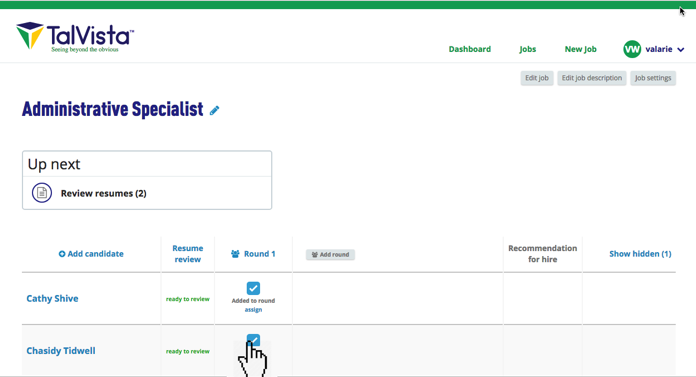
- In the Assign pop up, click Save.
- **This Save step must happen before an interviewer can access their interview in TalVista. Clicking Save triggers the interview to become available to the interviewer in their TalVista dashboard.
- Note you can add or remove questions after clicking Save.
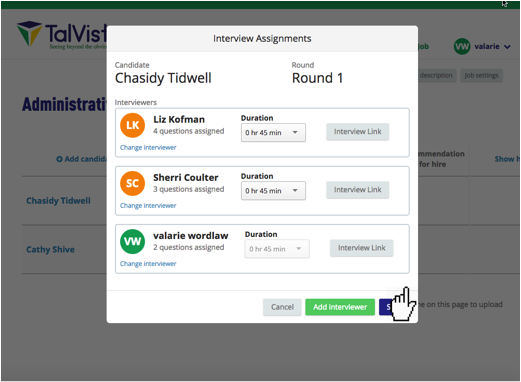
- When you click Save, all the interviewers will receive an email containing interview info and a link to start their interview session.
- If you make any changes you can choose to re-email the interviewer by clicking Email interviewer.
- You can also copy the link to the interview guide by clicking Get link and then send it to the interviewers through an external email or calendar invite.
- Interviewers can also navigate to their interview when they login.
- You can click Change interviewer if you need to sub in a different person for an interview last minute. If you remove an interviewer, the original interviewer will receive an email notifying them that their scheduled interview is no longer happening.
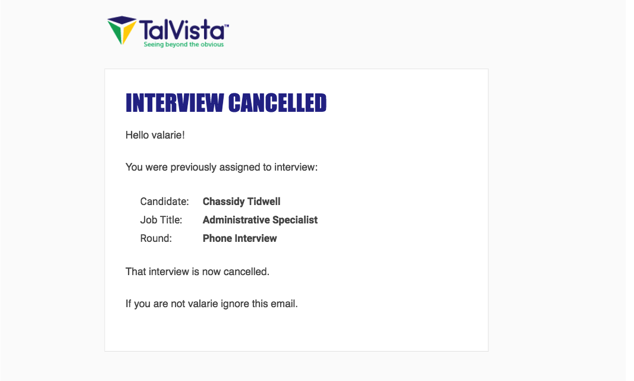
Preparing an interview feedback summary report
An interviewer has access only to their own interview results (not the rest of the team’s), but you can share a copy of all results via email following these steps. (Note that a job owner can review a candidate’s results at any time, whether or not all results have been submitted)
To create the feedback summary report
- Click In progress in the interview round field to access interview feedback.
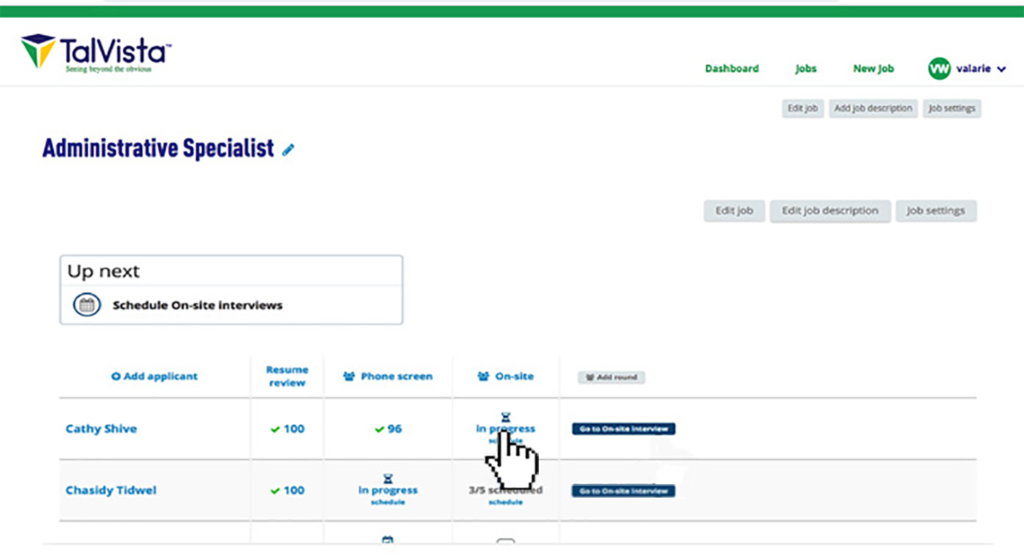
- (Once all interview feedback has been submitted, In progress will instead show a number; this number is the calculated score based on all interviewer feedback.)
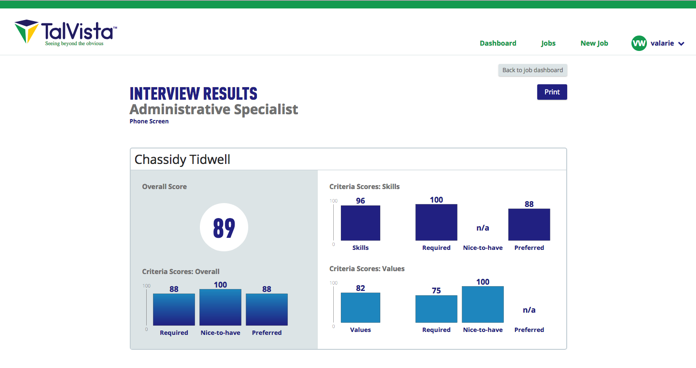
- From the results page, use your browser’s File > Print menu to click Save as PDF.
- Generate this PDF for each candidate and email to the hiring manager or interview team.
- Remind the interview team to submit feedback by logging in at http://app.talvista.com until all have submitted feedback.
To see which interviewers have not submitted feedback yet,
- Scroll down to their name.
- The interviewer’s panel will read “Scores not available” if they have not submitted feedback.
The results page displays:
- Any notes the interviewer added.
- Each question they asked.
- How they scored each competency.
- An aggregate score based on the skills and values ratings weighted by how important each skill and value was prioritized.
Job owners can also review the results for all candidates on the job dashboard as the results come in.
That’s it! Your entire hiring team has completed an evidence-based, structured hiring process.