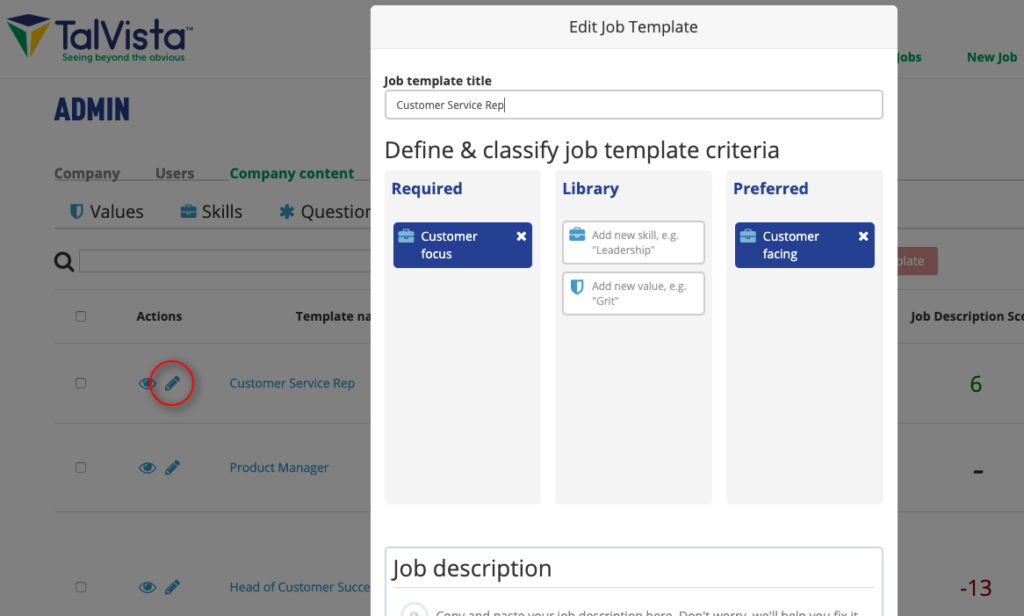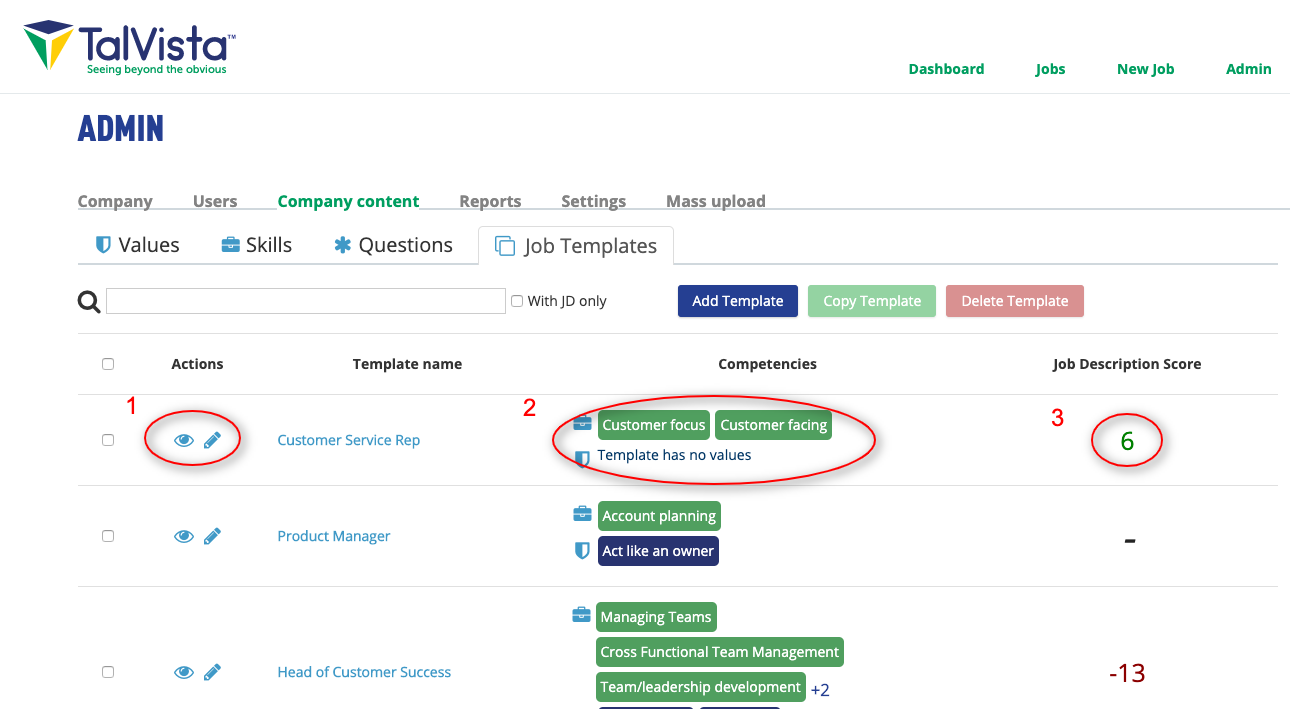We continue to work and enhance our Diversity Recruiting Suite and with this release we are adding some exciting admin features around job tempaltes. Thank you for sharing your feedback and helping to make this an exceptional platform for recruiting people from all backgrounds.
The 2.5.0 release is scheduled to be deployed on December 14, 2019. The platform will be placed in maintenance mode for a short time from 2:00am through 6:00am ET. During this time the TalVista platform will be offline to deploy a new release. The full release notes are below.
If you have any questions or experience any issues following this update, please contact [email protected].
TalVista 2.5.0 includes:
-
Enhancements:
- Job Templates
- Database upgrade
Bugs:
- Fixed ability to send manual resume review reminder to resume reviewer
- Fixed hide/unhide candidates in job dashboard
- Fixed interview questions sequencing
- Fixed the ability to assign Reviewer to a Job
- Corrected ability to conduct an interview of a Job that is closed
Enhancements:
Job Tempates: Job templates allow users to select from a preset of job templates when creating a new job in the TalVista platform.
Users
When a user selects to add a New Job they can either create a job or select the Job Template Library.
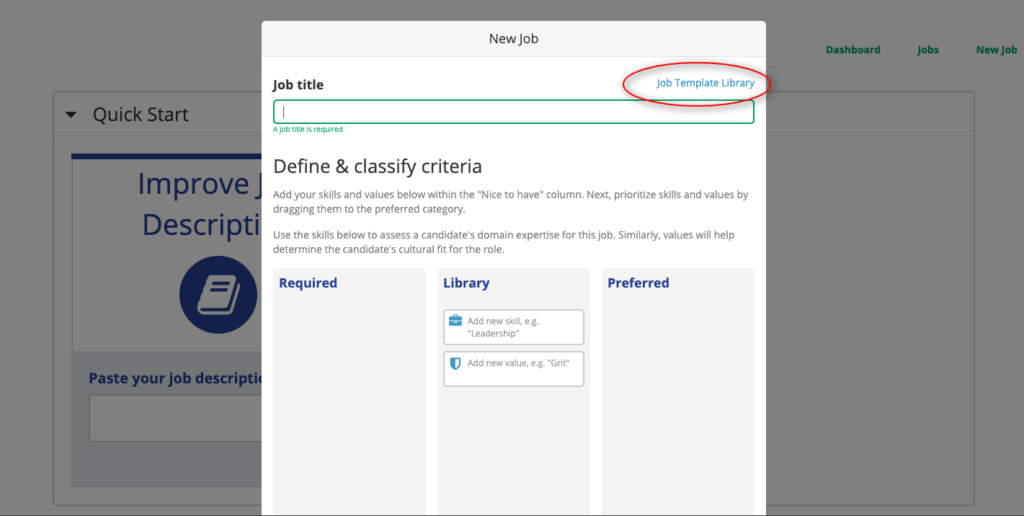
When a user selects the Job Template Library they are presented with an alaphabetized list of templates to choose from. The user can search by name and see the Job Description Scores that are associated with the template.
- If the template includes a job description its score wil be shown in this column. If does not yet have a job descrption the score will show as a ‘dash’ .
- The user is able to click the ‘eye’ and preview the template before they decide to select a template to use.
- The user is able to page through the listing of templates with either ‘next’ or ‘previous’.
- The user has the option to cancel out
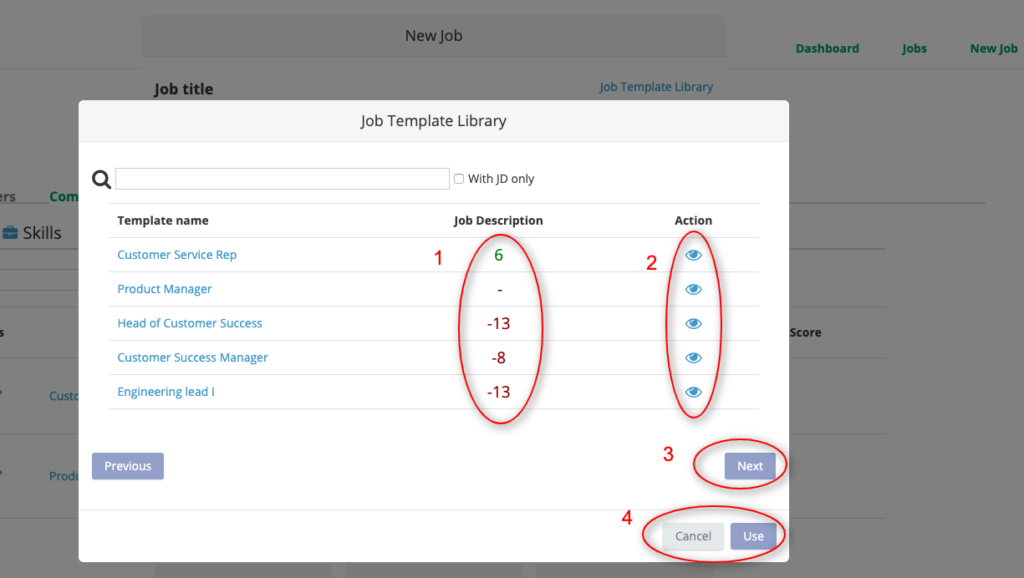
When a user identifies the template they wish to use:
- The user selects the row of that selected tempalte
- The user clicks ‘use’
- The template is then loaded in the next view.
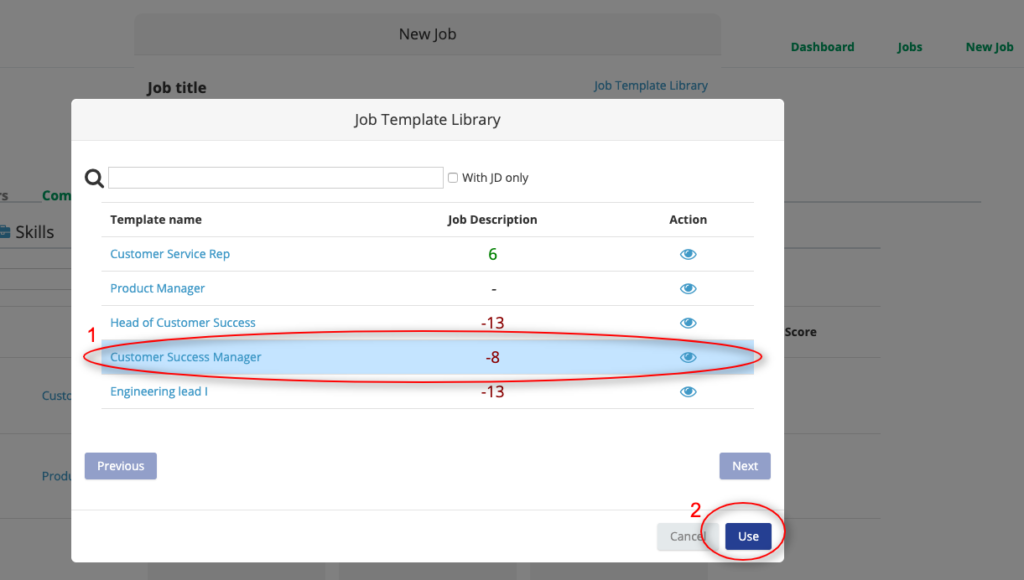
Once the user has selected a template they can save it to create the new job or they have the ability to edit the job title, job criteria, and the job description and then save to create a new job based on that template
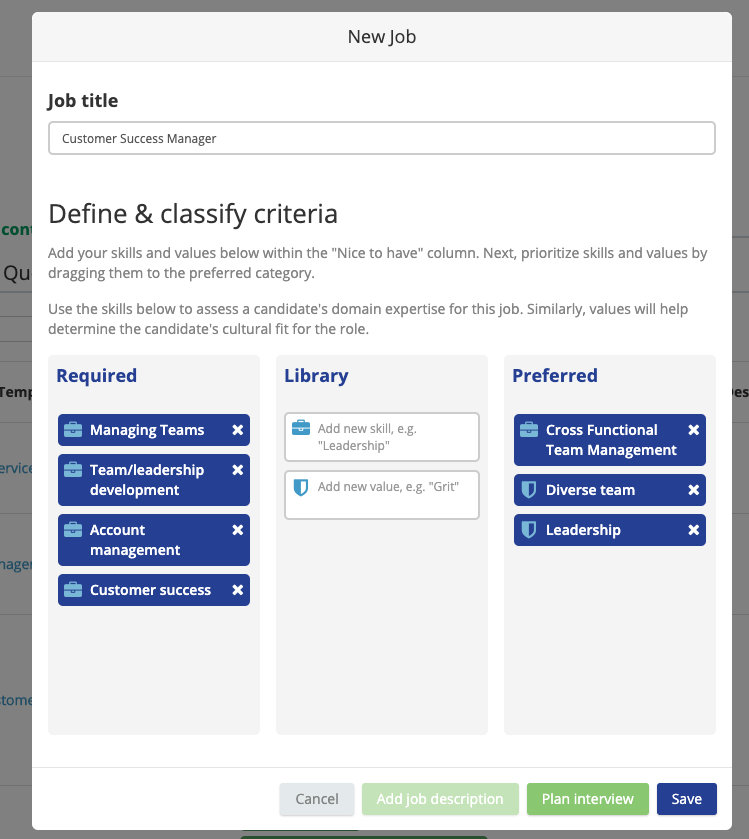
Admins
Admins have the ability create new job templates to be selected and used by others on the team.
When a user has Admin level access they would:
- Click ‘Admin’ in the menu bar
- Select Company content
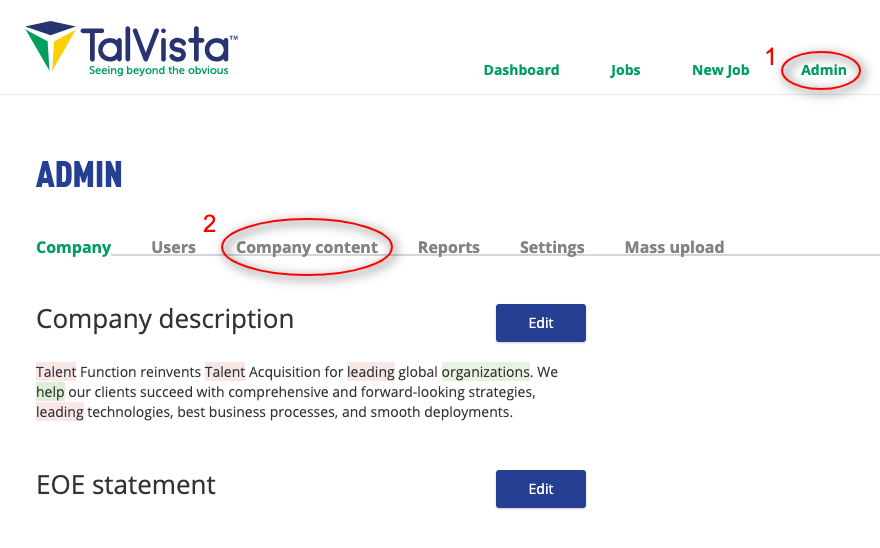
Once the Admin has selected ‘company content’ the Admin will select ‘Job Templates’.
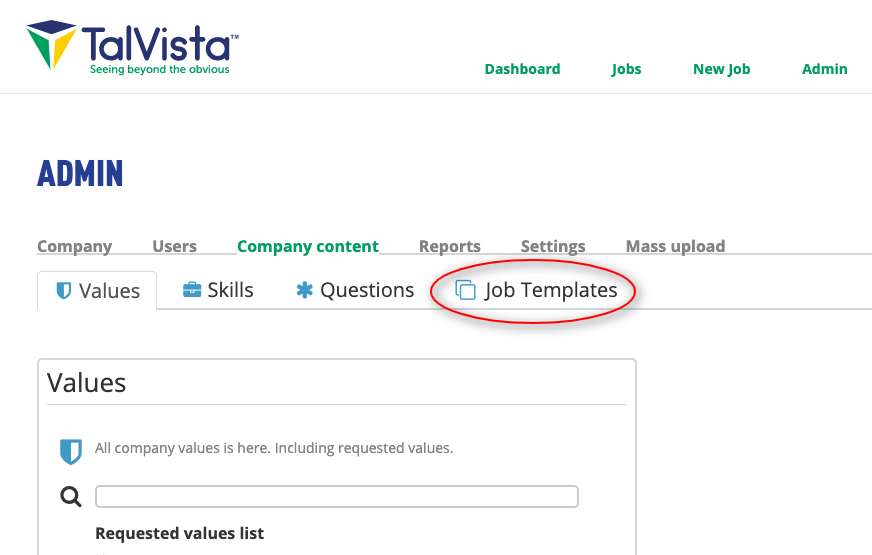
The Admin will see a variety of options to select from on the ‘Job Templates’ tab.
Here the Admin can Add a template, Copy an existing template, or select one or several templates to Delete by checking the check box next to each template name.
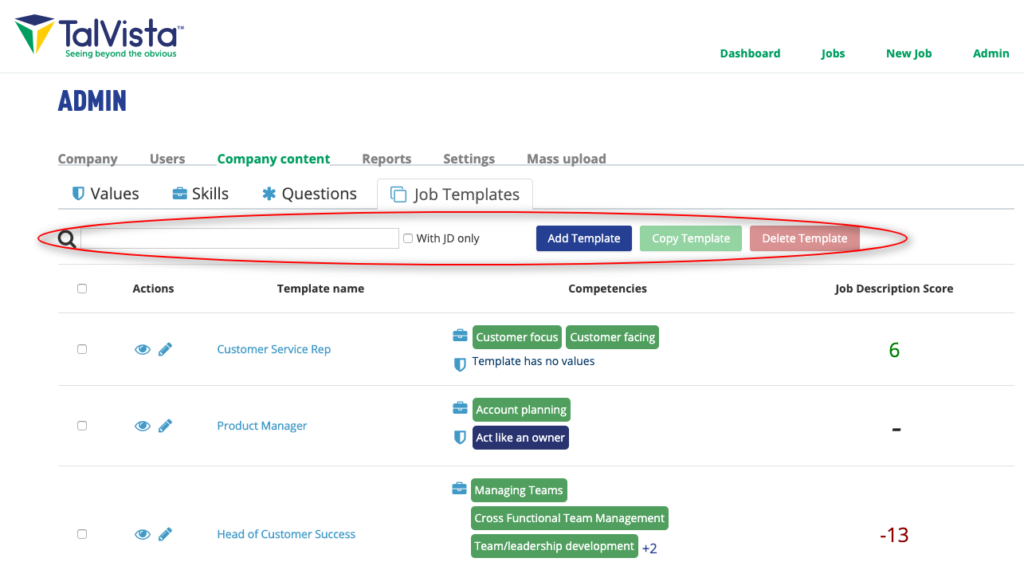
Admin have the ability to:
- View or Edit the template by clicking the ‘eye’ or ‘pencil’ to see/add a job description and to add skills and values criteria to the template.
- View at a glance the skills and values criteria that are added to the tempate
- See that there is a job descrption in the template and the score of the job description. If there is a ‘dash’ that indicates there is now job description included.
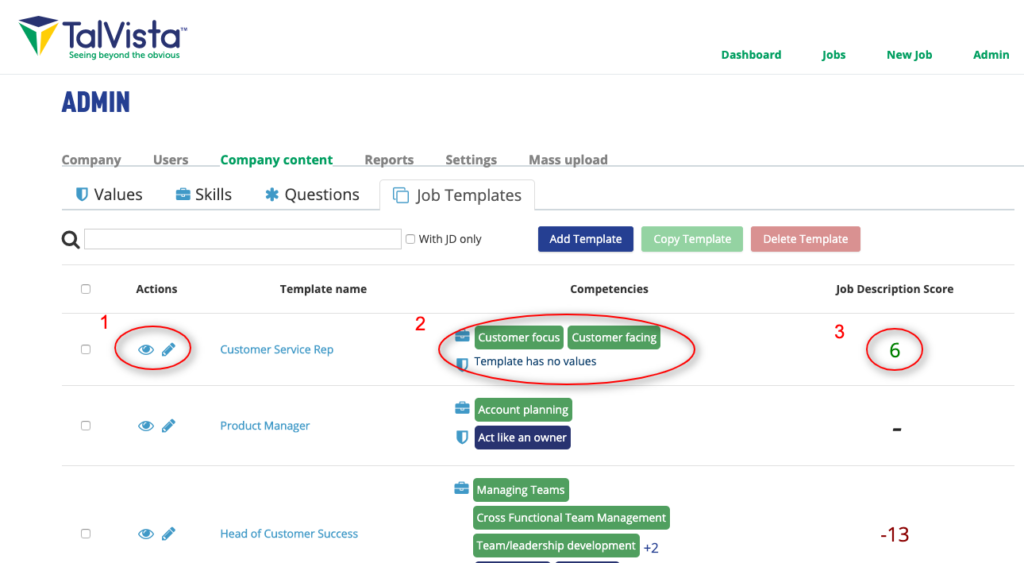
When an Admin selects the ‘pencil’ to edit the template they are able to add/edit skills and values criteria as well as add/edit the job description.